
顔出しNGという時に画面オフで参加する方法もありますが、それだと少し味気ない時に使う方法がアバターです。
ミーティングのTPOをわきまえて、カジュアルなお茶会みたいなものや堅苦しくないミーティングでしたらアバターで参加してみるというのも面白いのではないでしょうか。
今回は顔出しできないときに、使ってみたいZOOMのアバターの設定方法、使い方について解説します。
アバターの設定方法
アバターを作る前の準備
アバターは、パソコン ・スマホ・タブレットどれでも作れます。
アバターを使うためには準備が必要になります。
まずはアプリのバージョンが最新になっているか確認してください。
アプリのバージョン確認は、アバターを使う時だけでなく、Zoomを使う時にいつも確認できるとよいです。
いつもZoomを立ち上げる時に使うZoomアプリの起動画面右上にアイコンか何か文字が出ています。
そのアイコンをクリックすると「更新をチェック」というのがあります。
「更新をチェック」をクリックして、最新であれば「最新の状態を保っています」という表示が出ます。
もし、バージョンアップを確認した時に最新ではなかった場合、更新可能という画面が出てきたら更新します。
ダウンロードをしばらく待つと、更新可能という形で、インストールの画面が出てきますので、インストールをクリックしてください。
後は画面に従って更新をかけるとアプリの更新ができます。
アバターを使うために必要なパソコンのスペックがありますのでチェックしておいてください。基本的にバーチャル背景の機能要件と同等程度です。
Zoomのバージョンが古いものだとアバターが使えない可能性もあります。ZoomのサイトのZoomサポートで、バージョンの確認をして下さい。
確認の仕方は、Zoomのブラウザの検索エンジンの方で、アバターと検索し、「ミーティングやウェビナーでアバターを使用する」をクリックします。
そうすると、必要な前提条件が書いてあります。
Macの方、Windowsの方、スマホだったらiPhoneかAndroidか、ご自分の使っている機械のスペックを確認して、使えそうだったらOKです。
ここまで準備をしておいていただければ大丈夫です。
もしスペックなどが大丈夫でも、アバターの設定する表示自体が出てこない場合、1つ確認していただきたいところがあります。
web設定のアカウント管理からアカウントの設定をチェックしてみてください。
Zoomのサイトにログインし、管理者→アカウント管理→アカウント設定を開きます。
ここでアバターの項目を見ます。
アバターで検索をかけると、ここがオフになっているかもしれません。
アバターの使う表示が出てこない時は、ここがオフになっていたら、オンにしていただければ使えるようになります。
まず使える準備をしておいてください。
今回お伝えする操作は、MacやAndroidで表示のされ方が違うかもしれません。
Androidは機種やメーカーによっても、表示のされ方が違ったりするので、その辺はご了承ください。
パソコンバージョンでのアバターの設定方法
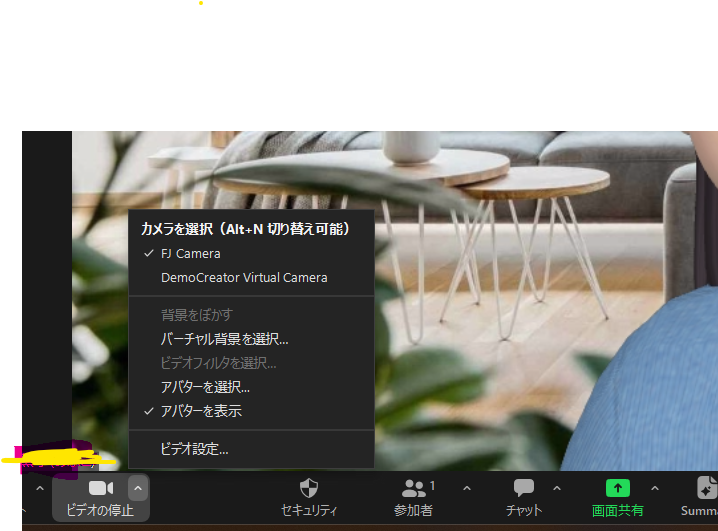
パソコンでのアバターの設定方法を説明していきます。
ミーティングに入っている方は、左下の「ビデオの停止」というアイコンの隣の山マーク^をクリックしてください。
そうすると「アバターを選択」や「アバターを表示」という選択肢があります。
アバターを始めて使う方は、「アバター選択」をクリックしてください。
アバターの設定画面が出てきます。
ミーティングに入室してない時も、設定やアバターを作ることができます。
その場合、Zoomのアプリの起動画面から、右上の歯車マークの「設定」をクリックしてください。
そうすると左側に項目が並んでいます。
その中の背景とエフェクトを開くと、「バーチャル背景」、「ビデオフィルター」、「アバター」という選択肢があります。
「アバター」をクリックすると、アバターの表示が出ます。
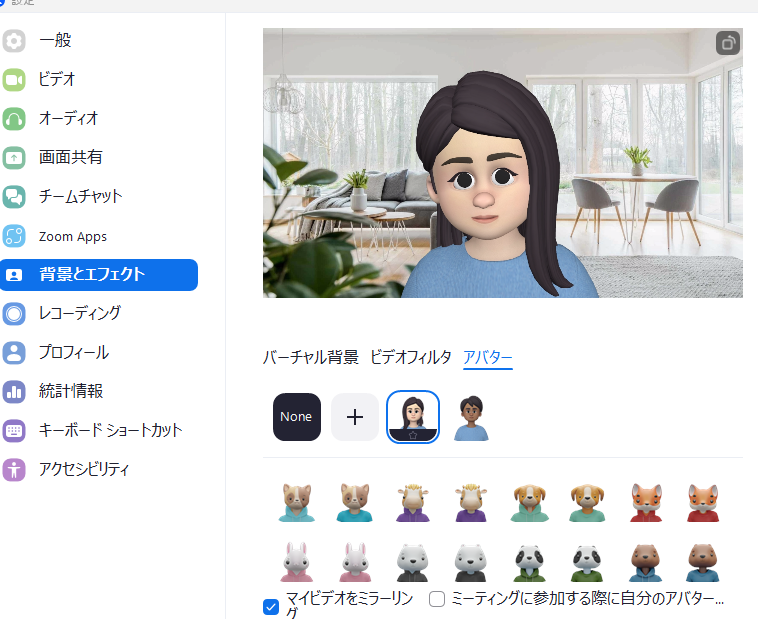
最初に入っているアバターは、動物アバターです。
この中から好きなものを選びます。
例えばワンコを選んでみましょう。
あなたが喋るとアバターの口が動いています。
瞬きをしたり首を動かすと動きます。
自分の動きに反応するので画面オフよりもアバターの方が動きが出ます。
残念なのは、手を動かしても反映されません。
首から上で表現したものは、アバターにも反映されます。
このように使っていただくと、楽しいです。
設定したアバターを解除するには、「ビデオの停止」の隣の山マーク^をクリックすると「アバター表示」にチェック✔︎が入っているので、ここをクリックすると外れます。
一旦、アバターを設定してあれば再度「アバター表示」をクリックすると、先ほど設定したアバターになります。
カスタマイズして自分のアバターを設定してみよう

自分でカスタマイズして人間のアバターを設定する方法を説明します。
設定していたアバターから元の姿に戻る場合は、「None」(なし)をクリックします。
人間のアバターを作っていきます。
まずは新しいアバターを作成するには、+マークをクリックします。
アバタービルダーが表示され、デフォルトの少年が出てきます。
肌、顔、髪、目、眉毛、目の色、鼻、くち、リップカラー、年齢、顔ひげ、体系、服装、頭部アイテム、眼鏡などの選択肢があります。
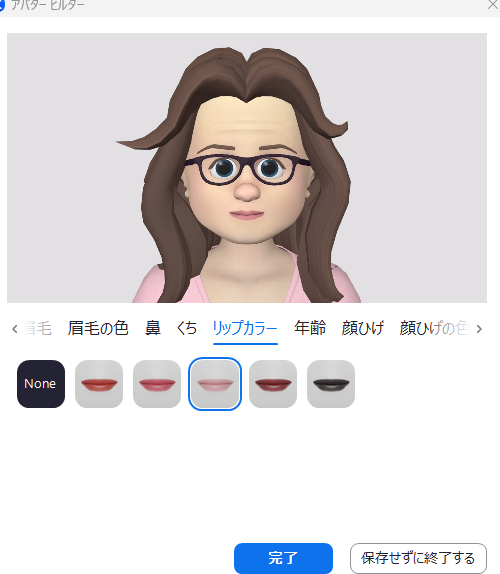
「肌」の色を選んでいきます。
「顔」で顔の形を選びます。
「髪」は「髪型」「髪の色」を選びます。
「目」は、タレ目と、上がり目があります。
「目の色」は2つあります。「まつげ」も増えてます。
「眉毛」では眉毛の形を、「眉毛の色」も変えてみましょう。
「鼻」の形「くち」の形「リップカラー」、「顔ひげ」の有無、「顔ひげの色」もあります。
「年齢」では、シワも入れることができます。
ぽっちゃり型とかグラマーとか「体型」も選べます。
「服装」もバリエーションがあります。
「頭部アイテム」にはターバンがあったり、「眼鏡」も選べます。
すべての項目を選択したら最後に完了を押します。
バージョンアップで、アバターの設定の項目も増えて自分のアバターをいくつか設定できます。
作成したアバターにカーソルを持っていくと、右上に点々(・・・)が出てきます。
ここをクリックすると、編集でもう一度作り直したり、複製したり、使わないものは削除できます。
以上がパソコンでのアバターの設定方法です。
スマホでのアバターの設定方法

スマホでのアバターの設定方法を説明していきます。
スマホでZoomの画面を開き、右下の「詳細」、点が3つあるところ(・・・)をタップします。
これが出ていなかったら、アイコンがあるところを左にスライドしてください。
そうすると、詳細が出てきます。
詳細をタップして、「背景とエフェクト」を選んでください。
スマホの方も、Zoomに入室していない時にも設定ができます。
入室していない時は、アプリを立ち上げて、右下の「詳細」から「ミーティング」をタップすると「背景とエフェクト」があります。
「背景とエフェクト」をタップすると、下記のような画面が出てきます。
ここに、「背景」「ビデオフィルター」「アバター」があるので、「アバター」をタップします。
あとは、パソコンでの作り方と一緒です。
ここから、既存のアバターを選んでいただくか、カスタマイズで作っていきたい場合は、左上の+マークをタップして作ってください。
アバターをオフにする時には、先ほどの画面の「詳細」をタップして「背景とエフェクト」という項目で「アバターを非表示にする」をタップすると、アバターをオフにできます。
オンオフを使い分けてやってみてください。
おわりに
今回は、Zoomアバターの設定方法ついて解説しました。
TPOに応じて、カジュアルなお茶会みたいなものや堅苦しくないミーティングでしたら、アバターで参加してみるというのも面白いのではないでしょうか。
楽しみながらコミュニケーションをとるためにツールとしてアバターを活用していきましょう。
オンランビジネスを成功させたいなら、こちらのスクールがお勧めです。





